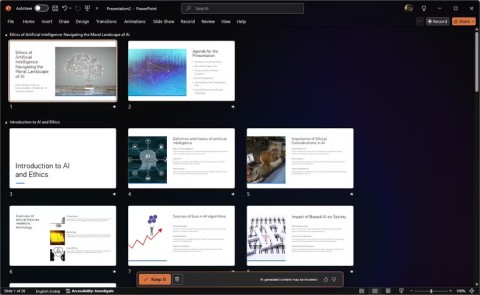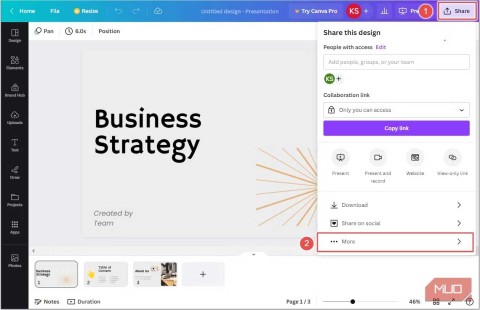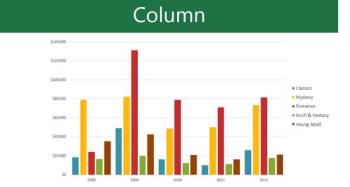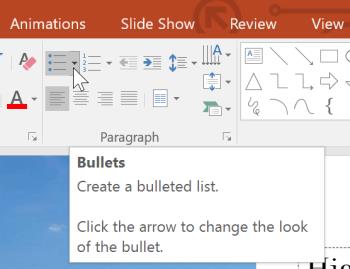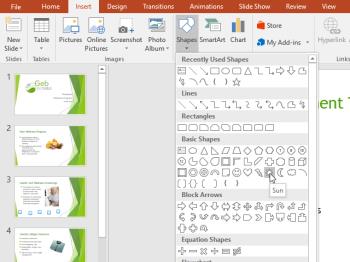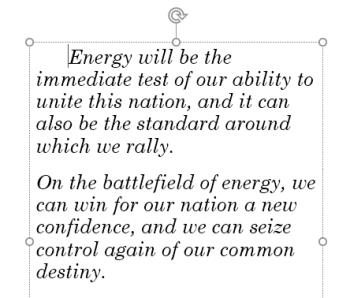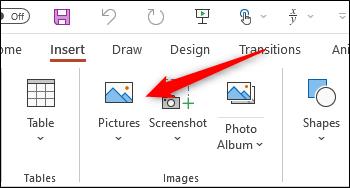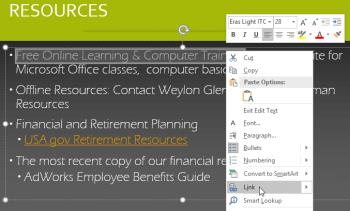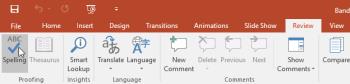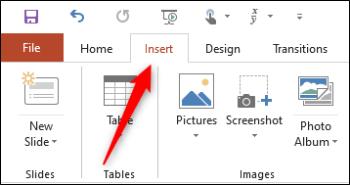When should you embed a video and when should you link to a video in PowerPoint?
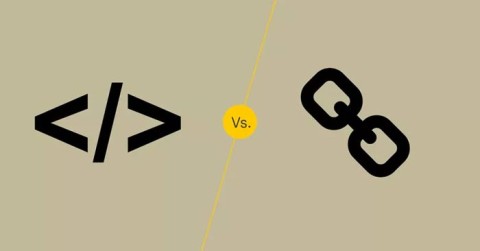
Should you embed or link to a video in PowerPoint? If you are wondering the same thing, this article will give you the answer.
Microsoft PowerPoint 2016 can be an interesting visual effect creation tool if you know how to combine its features. The following article will show you how to create interesting paintbrush effects on all images in PowerPoint of Microsoft Office .
Microsoft PowerPoint doesn't have as many brushes as Adobe Photoshop . Therefore, this is the ideal alternative for you:
First, use an existing style or download your favorite free brush font to your computer. Then convert the selected font into a shape and use it to hide and partially save the image.

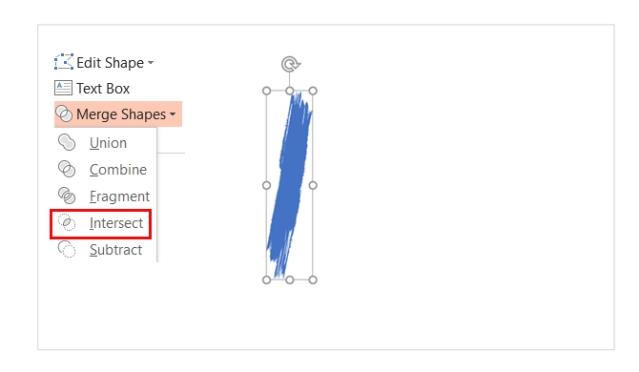
You can now group shapes and add photos or color after them to create slides that contain photo effects. The photo above used the image hidden under the brush stroke.
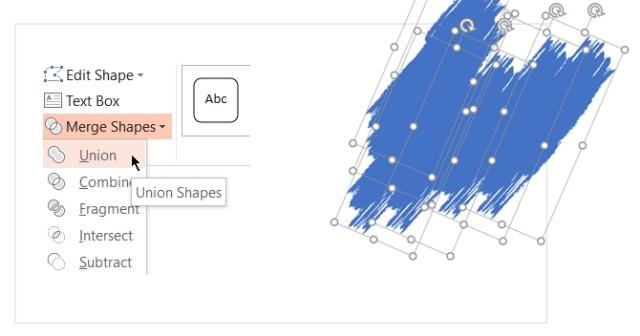
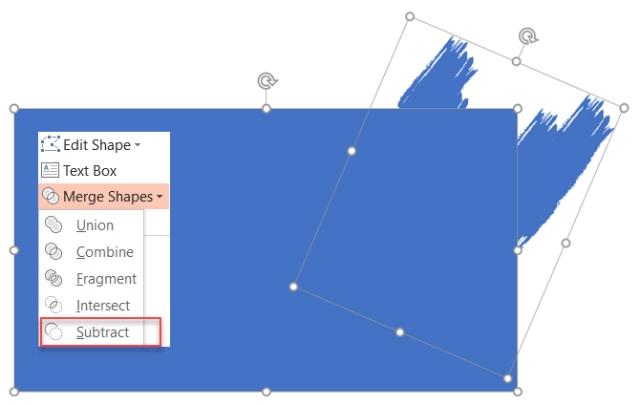
You can drag the image to the position you want to place the frame.
Microsoft PowerPoint can help you do many things. It is not difficult to learn Microsoft PowerPoint even if you are a beginner! Don't be afraid to try this tip to make your presentation more engaging.
Should you embed or link to a video in PowerPoint? If you are wondering the same thing, this article will give you the answer.
PowerPoint Copilot takes the manual work out of your hands so you can focus on delivering content.
Need to use your Canva presentation in PowerPoint? Here's how to convert your Canva slides to PowerPoint in just a few clicks.
How to convert text into speech in PowerPoint, Microsoft PowerPoint has integrated a text-to-speech feature called Speak. Here's how
How to add or remove slide numbers in PowerPoint, PowerPoint slide numbering is useful in long presentations. Here's how to add and delete slide numbers in Microsoft
How to create a teaching module using Microsoft PowerPoint. You can absolutely create an online learning module easily using Microsoft PowerPoint. Below are step-by-step instructions
Learn PowerPoint - Lesson 21: How to use charts in PowerPoint, Do you know how to draw charts in PowerPoint? Let's learn everything with WebTech360
Learn PowerPoint - Lesson 11: How to create a list in Microsoft PowerPoint, Formatting PowerPoint content as a bulleted or numbered list will help the audience easily
Learn PowerPoint - Lesson 26: Editing the theme in Microsoft PowerPoint, Microsoft PowerPoint allows you to change the font as you like. If you don't know what to do,
Learn PowerPoint - Lesson 15: How to insert and edit shapes into Shapes in PowerPoint, Insert shapes - Shape is a great way to make presentations more interesting.
Learn PowerPoint - Lesson 12: Adjust margins and line spacing, Adjust margins and line spacing in PowerPoint are two important features that you can use to change the way you look.
How to add image captions in Microsoft PowerPoint, How to add captions to pictures in PowerPoint? The article will show you how to add image captions to PowerPoint
Learn PowerPoint - Lesson 28: How to insert links in Microsoft PowerPoint, You can insert links into PowerPoint easily. Here are instructions for inserting links in PowerPoint.
Learn PowerPoint - Lesson 23: Check spelling and grammar, PowerPoint also supports spelling and grammar checking similar to Word. Here's how to check
How to Create a Family Tree in Microsoft PowerPoint, You can create your own family tree in PowerPoint using one of several SmartArt graphic styles
Being blocked online can be frustrating, whether it's a forum lockout, a game ban, or a temporary IP restriction. The good news is that you don't always need a VPN to get around these restrictions.
When your computer crashes, seeing how everything is running can help you troubleshoot. And when everything is working, this information can also help you optimize your system.
Windows laptops aren't known for their battery life, at least not without some tweaking. But these tips will help your laptop last all day without having to find a power outlet.
Windows 10/11 includes a hidden Administrator account that you can use to manage all the important data on your computer. Let's see how to enable or disable the built-in Administrator account on Windows 10/11!
System Service Exception or SYSTEM_SERVICE_EXCEPTION is one of the BSOD errors (blue screen of death errors). System Service Exceptions errors occur quite commonly and continuously.
In the following article, we will present the basic operations to recover deleted data in Windows 7 with the support tool Recuva Portable. With Recuva Portable, you can store it in any convenient USB, and use it whenever needed. The tool is compact, simple, easy to use with some of the following features:
CCleaner scans for duplicate files in just a few minutes, then lets you decide which ones are safe to delete.
Windows doesn't come with security set up by default, which means there are some default settings you need to change.
USB devices have become indispensable in everyday life, allowing us to connect a wide variety of essential hardware to our PCs.
If you properly lock down your guest Wi-Fi network, you can share your Internet connection with any visitors without sharing any other information.
For some reason, your Windows 10 computer lost Admin rights, every time you open an application on the screen you receive an error message. So how to restore lost Admin rights, please refer to the article below of WebTech360.
In this article, WebTech360 will guide you how to turn off the firewall on Windows 11.
After a long wait, the first major update of Windows 11 has officially been released.
The Unhandled exception has occurred error is not related to a specific application, making it more difficult to resolve. This article will guide you through some ways to fix the Unhandled exception has occurred error on Windows 10.
These days, most PCs and Apple devices can handle both MOV and MP4 files, at least to some extent. However, the need to convert MOV video files to MP4 files has not diminished.