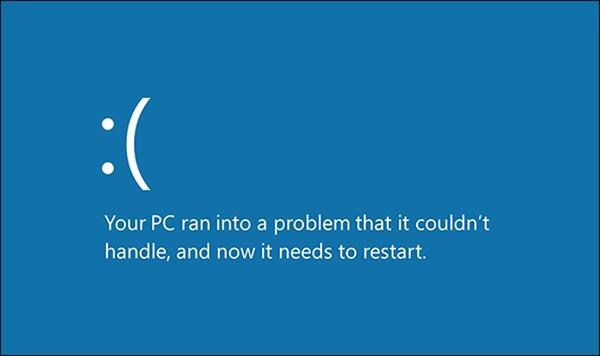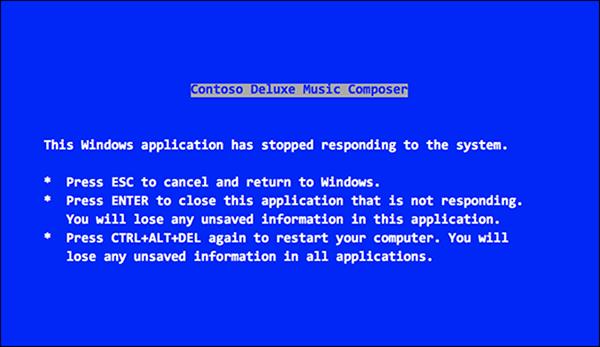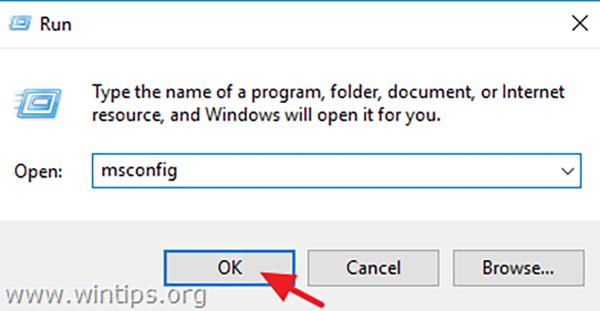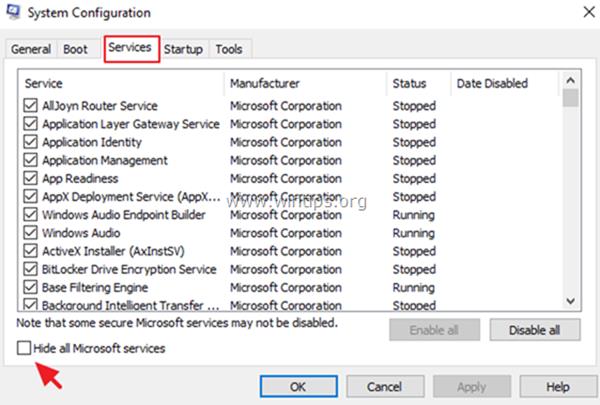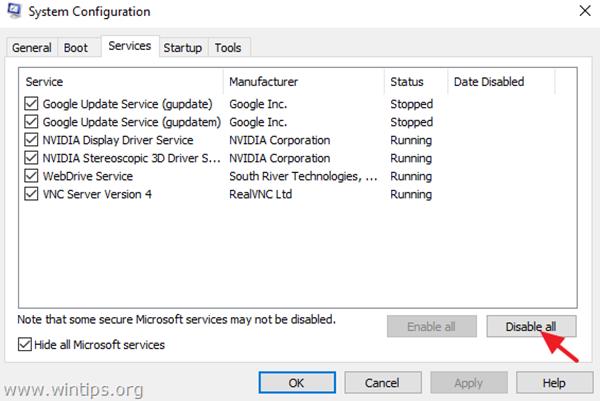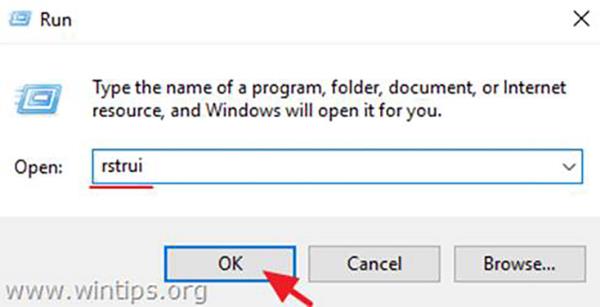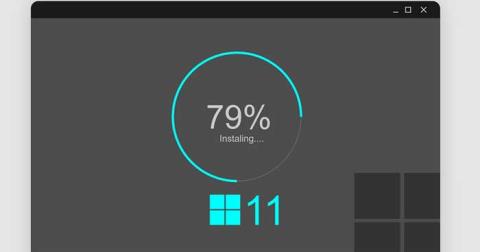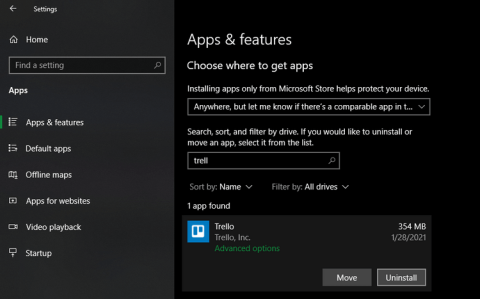Surely, almost all of you have experienced a panic with Blue Screen error on a laptop or PC running Windows. And this problem comes first day after day, what you will do is swear, reboot in at least 10 minutes.
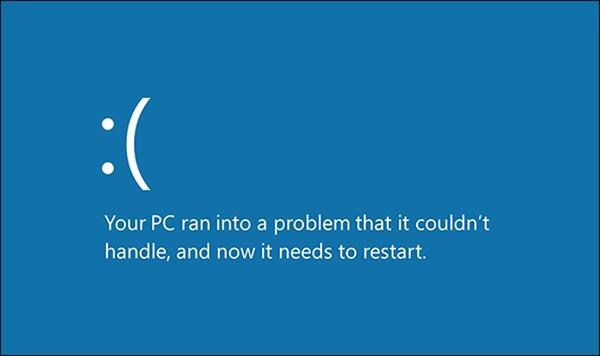
So how to fix blue screen error? Let's go with WebTech360 to find the answer!
Cause of BSOD Blue Screen error
Blue Screen Of Death (BSOD) error is an issue where the hardware with the computer such as: RAM memory is faulty, HDD or VGA is not working, power supply is faulty or device is too hot. Or if it is lighter, in some cases the blue screen is caused by a faulty device driver or the wrong one due to unauthorized malware.
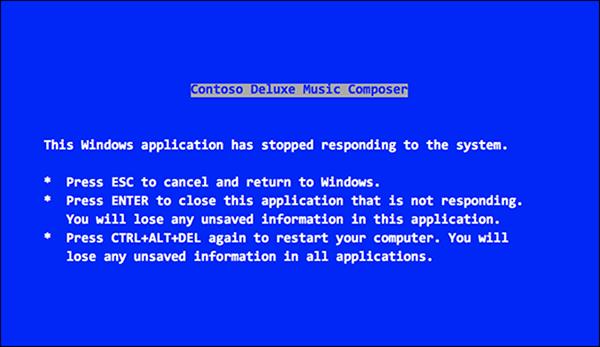
The only thing you need to do when you get a BSOD blue screen is to wait for your computer to reboot. If it's more catastrophic, the data in the program you access will be lost.
How to fix blue screen BSOD error
1. Avoid by using anti-virus software to clean them and malware on the system
Before taking the next steps, they must make sure that you have 100% cleanup of viruses and malware on your system, windows.
After you clean your windows machine, reboot Windows and see if the BSOD error is not.
2. Do a Clean Boot to fix the error
The second way is to disable all non-genuine Microsoft services.
- You press the Windows + R key combination to open the Run command window.
- Type "msconfig" on the Run command prompt, then press Enter to open the System Configuration utility drive.
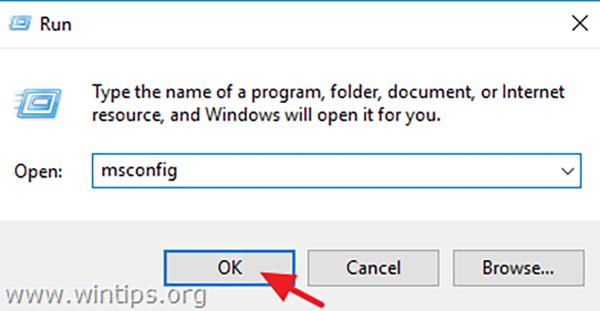
- On the System Configuration window, at the Services tab, check the box Hide all Microsoft services.
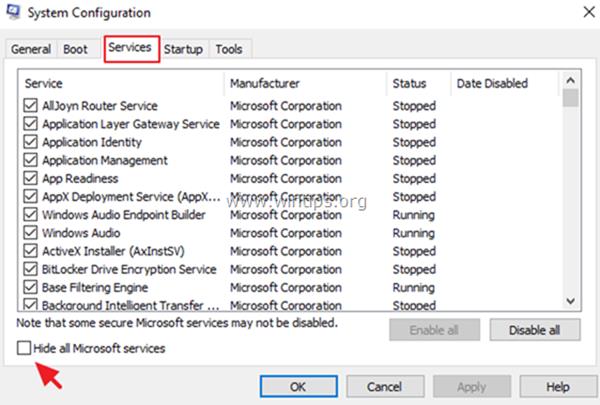
Select the Disable All button to disable all non-Microsoft services running on Windows Startup.
Click OK to apply changes. Then you start your computer.
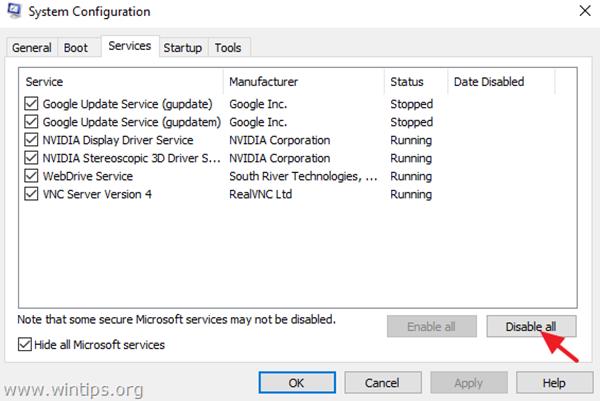
After you have completed the above steps, if your computer is working normally again
3. Uninstall and reinstall Important Device Drivers
Here are 3 drivers that frequently cause BSOD errors:
- Display Adapter Driver
- Wireless Adapter Driver
- Ethernet Adapter Driver
You can see how to install Divers here .
Note: In some cases, especially Video Cards, it's better to download an older version and the driver will be more stable on the hard drive.
4. Use System Restore to restore to the point where you first purchased it
After you try all of the above and still cannot fix it, the last way is to Restore your computer.
- You press the Windows + R key combination to open the Run command window.
- On the Run window, type "rstrui" and then click Enter, or click OK to open the System Restore utility.
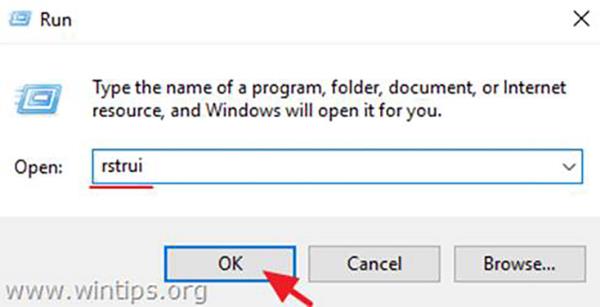
- On the first screen, click Next.
Select the restore item, then check "Show more restore points" to choose another older restore point and click Next.
- Follow the steps above,
- Wait until the restore is finished.
- If the System Restore process is successful, the BSOD error will disappear.
Good luck.